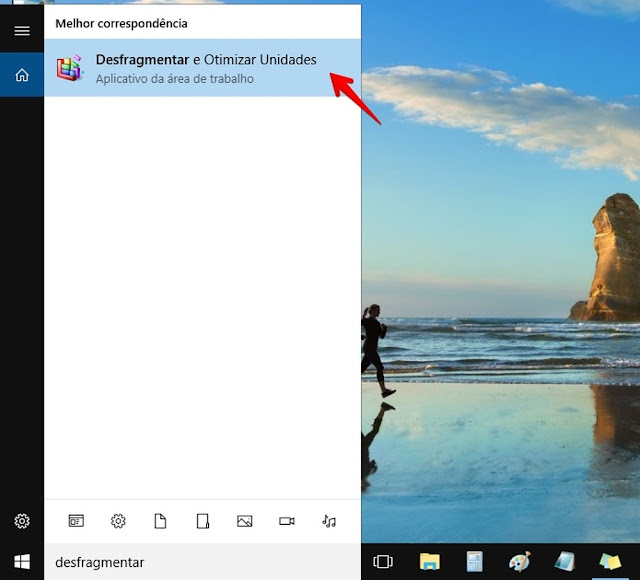Uma função muito aguardada no WhatsApp, finalmente está começando a ser liberada aos usuários. O recurso "Anular" chega para deixar que você apague mensagens enviadas — diferente da capacidade atual, se você apagar uma mensagem de alguma conversa no seu celular, ela também será apagada do celular do destinatário.
Porém, existem algumas "regras" para isso. "O recurso Anular permite que você anule uma mensagem específica enviada para um grupo ou para uma conversa individual. Você só pode anular uma mensagem até cinco minutos após seu envio. Uma vez que os cinco minutos se passaram, não há nenhuma maneira de anular a mensagem", explica o WhatsApp.
Isso significa que, se você enviar alguma mensagem, tem até cinco minutos para considerar se realmente quer apagar ou não o que escreveu. A novidade já está listada na área de FAQ no site oficial do WhatsApp e, ao que tudo indica, os usuáros vão começar a receber a funcionalidade entre as próximas semanas.
"As mensagens que você anular com êxito desaparecerão das conversas dos seus contatos. Da mesma forma, se você vir 'Esta mensagem foi anulada' em uma conversa, isso significa que o remetente anulou a mensagem dele", diz o WhatsApp deixando claro que, apesar de você conseguir apagar a mensagem, o destinatário vai saber do sumiço por causa da mensagem automática que fica no mesmo espaço.
Para apagar as mensagens, você precisa fazer o seguinte:
No Android, simplesmente toque e segure continuamente na mensagem para que ela seja destacada, em seguida toque no Botão Menu > Anular.
No iPhone e Windows Phone, simplesmente toque e segure continuamente na mensagem para que ela seja destacada, em seguida toque em Anular
Fonte: tecmundo.com.br