 |
| (Fonte da imagem: iStock)
Quando muitos pensam em Linux, a imagem que vem à cabeça pode representar um sistema operacional difícil, com uma interface pouco intuitiva e que não é voltado para pessoas sem conhecimentos técnicos. De certa maneira, podemos dizer que há muitos anos tal ideia estava bem próxima da realidade.
Porém, atualmente, o Linux possui uma série de distribuições, sendo que várias delas contam com uma interface gráfica moderna, elegante e intuitiva. Outra função interessante do SO é que ele pode ser utilizado como uma alternativa para o boot no computador, especialmente para fazer a recuperação do sistema quando você tem algum problema. Da mesma forma, se você quer apenas testar como seria utilizar uma distribuição de Linux, pode fazê-lo facilmente a partir de um Live CD, sem precisar instalar o SO no computador. Além disso, tal função agora pode, também, ser realizada por meio de um pendrive, criado com a ajuda de um programa chamado LiLi USB Creator (ou LinuxLive USB Creator). O programa permite não só criar um pendrive para utilizar como boot como também realizar a virtualização do sistema (ou seja, rodá-lo dentro do Windows) por meio da VirtualBox. Ficou interessado? Leia o tutorial abaixo para aprender a montar o dispositivo USB. |
Pré-requisitos:
- Um pendrive livre de dados ou que possa ser formatado;
- Programa LiLi USB Creator instalado no computador.
Mãos à obra
Após instalar o programa, você pode observar que a própria interface dele é organizada como um grande procedimento passo a passo. Embora o processo possa parecer intimidador, abaixo vamos abordar cada aspecto dele.
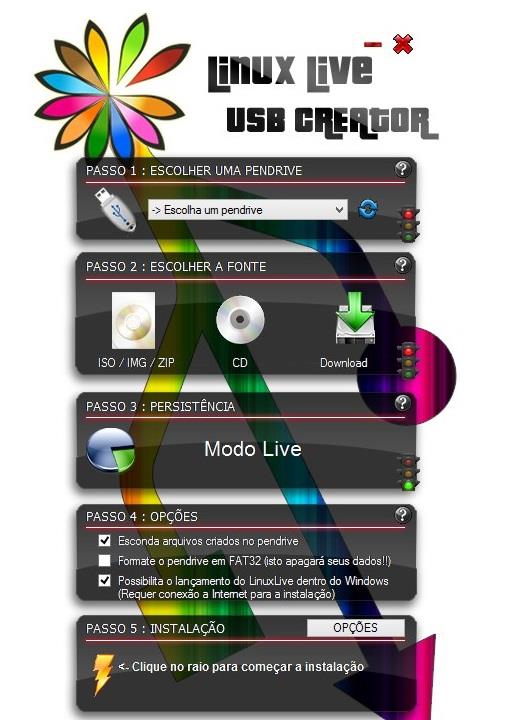 |
| (Fonte da imagem: Baixaki/Tecmundo) |
Para começar, conecte o pendrive ao seu computador e, na tela do programa, escolha qual é a unidade USB a ser utilizada na caixa de seleção “Escolher uma pendrive”. Aqui, cabe apenas uma observação: o aplicativo opera apenas com o sistema de arquivos FAT32 e, caso o seu dispositivo esteja configurado como NTFS, será necessário formatá-lo.
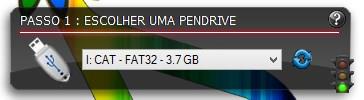 |
| (Fonte da imagem: Baixaki/Tecmundo) |
Então, é preciso definir o local do qual serão copiados os arquivos do Linux. Você possui a opção de localizar uma imagem já existente no seu computador, selecionando a alternativa “ISO/IMG/ZIP” e a localizando no PC. Caso a fonte esteja em um CD, basta selecionar a alternativa de mesmo nome e indicar o Drive no qual a mídia está inserida.
 |
| (Fonte da imagem: Baixaki/Tecmundo) |
Além disso, você pode optar por baixar o SO, clicando no botão “Download”. Nesse caso, o segundo passo consiste em escolher a distribuição desejada e selecionar se ela deve ser baixada manualmente ou automaticamente. Aqui, também é necessário definir o local para o armazenamento da imagem no computador.
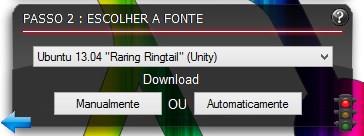 |
| (Fonte da imagem: Baixaki/Tecmundo) |
Então, basta aguardar a conclusão do download. Esse processo pode levar vários minutos e varia conforme a velocidade da sua conexão.
 |
| (Fonte da imagem: Baixaki/Tecmundo) |
No próximo passo, você deve definir quanto espaço deve ser mantido livre para os seus arquivos e quanto dele pode ser ocupado com a distribuição do Linux.
Agora, você possui três opções na tela e você pode escolher aquelas que julgar mais adequadas. “Esconda arquivos criados no pendrive” deixa os documentos do sistema ocultos; “Formate o pendrive em FAT32” faz com que o dispositivo seja formatado e o sistema de arquivos seja alterado. Por último, “Possibilita o lançamento do LinuxLive dentro do Windows” serve para você ter a opção de lançar o Linux dentro do Windows e não somente por boot.
 |
| (Fonte da imagem: Baixaki/Tecmundo) |
Quando tudo estiver corretamente configurado, você deve dar inicio ao processo de criação do dispositivo USB clicando no botão na forma de um “raio”.
 |
| (Fonte da imagem: Baixaki/Tecmundo) |
Em seguida, na janela de aviso aberta, confirme o procedimento clicando no botão “OK”. Lembre-se de que todos os dados do seu pendrive serão apagados.
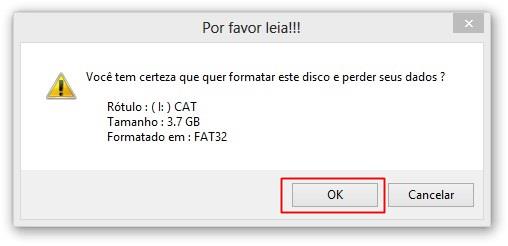 |
| (Fonte da imagem: Baixaki/Tecmundo) |
Feito isso, basta aguardar o término da operação, o que pode levar alguns minutos.
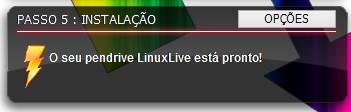 |
| (Fonte da imagem: Baixaki/Tecmundo) |
Uma vez concluído o processo, você já pode utilizar a distribuição do Linux a partir do seu pendrive (sem a necessidade de instalar o SO no computador). Você pode tanto abri-la por meio de uma máquina virtual, como a VirtualBox, quanto optar por efetuar o boot do PC a partir do dispositivo USB configurado para a tarefa.
Fonte: Baixaki
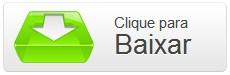
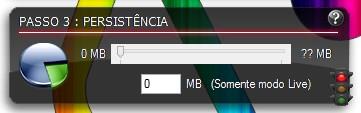
Nenhum comentário:
Postar um comentário