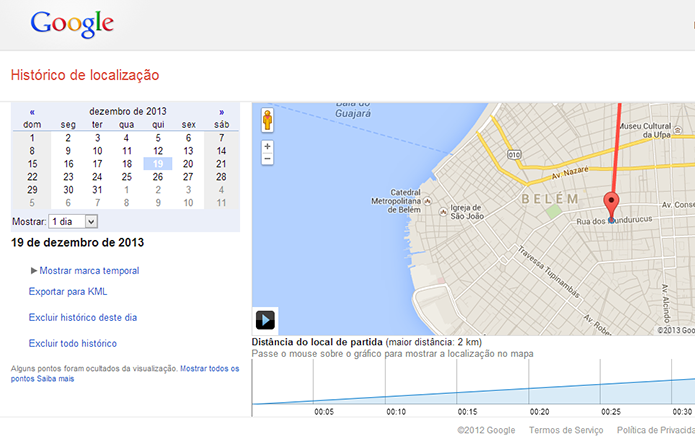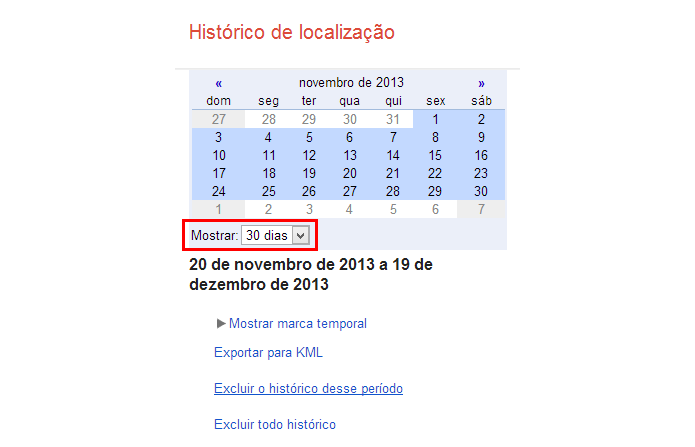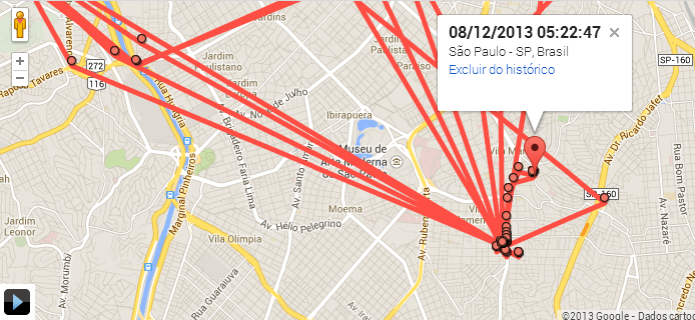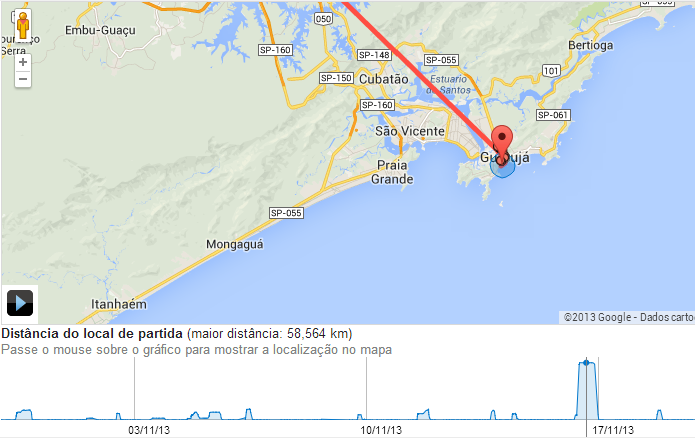A Microsoft liberou o download do Windows 8.1, com 3,42 GB, para os atuais usuários do Windows 8. Gratuita, a atualização inclui a volta o botão Iniciar, melhorias na tela inicial, novos aplicativos e outras novidades. Confira o passo a passo para atualizar o novo Windows 8.1.
Passo 1: Acesse o computador que deseja atualizar, abra a loja "Windows Store" e clique sobre o banner que aparece em destaque informando que o Windows 8.1 já está disponível;

Passo 2: Clique em “Baixar” e aguarde até que o download seja concluído;

Passo 3: Quando o download terminar, o assistente de instalação informa que o computador precisa ser reiniciado. Salve tudo que estiver fazendo e clique em “Reiniciar Agora”;

Passo 4: Nesta fase, a instalação vai começar. O computador será reiniciado automaticamente durante o processo de atualização. Aguarde alguns minutos;

Passo 5: Quando a atualização para o Windows 8.1 for concluída, será iniciado o processo de configuração. A primeira tela exibe os termos de licença, com a qual você deve concordar para prosseguir;

Passo 6: Em seguida, clique em “Usar configurações expressas” para continuar usando a configuração padrão – ou, caso queira personalizar, clique no botão de mesmo nome;

Passo 7: Entre com seu endereço de e-mail e senha da sua conta Microsoft;

Passo 8: Para confirmar sua identidade, a Microsoft envia um código de confirmação para seu endereço de e-mail alternativo ou celular.
Escolha como gostaria de receber o código e clique em “Avançar”;

Passo 9: Digite o código recebido por e-mail, SMS ou ligação telefônica, e avance;
Passo 10: Por fim, clique em “Avançar” para usar o SkyDrive como serviço de armazenamento na nuvem e sincronizar seus arquivos do computador com ele.

Pronto! Agora é só aguardar mais alguns minutos até que o sistema instale os novos aplicativos do Windows 8.1. Após isso, o computador estará pronto para ser usado.
Fonte: Techtudo